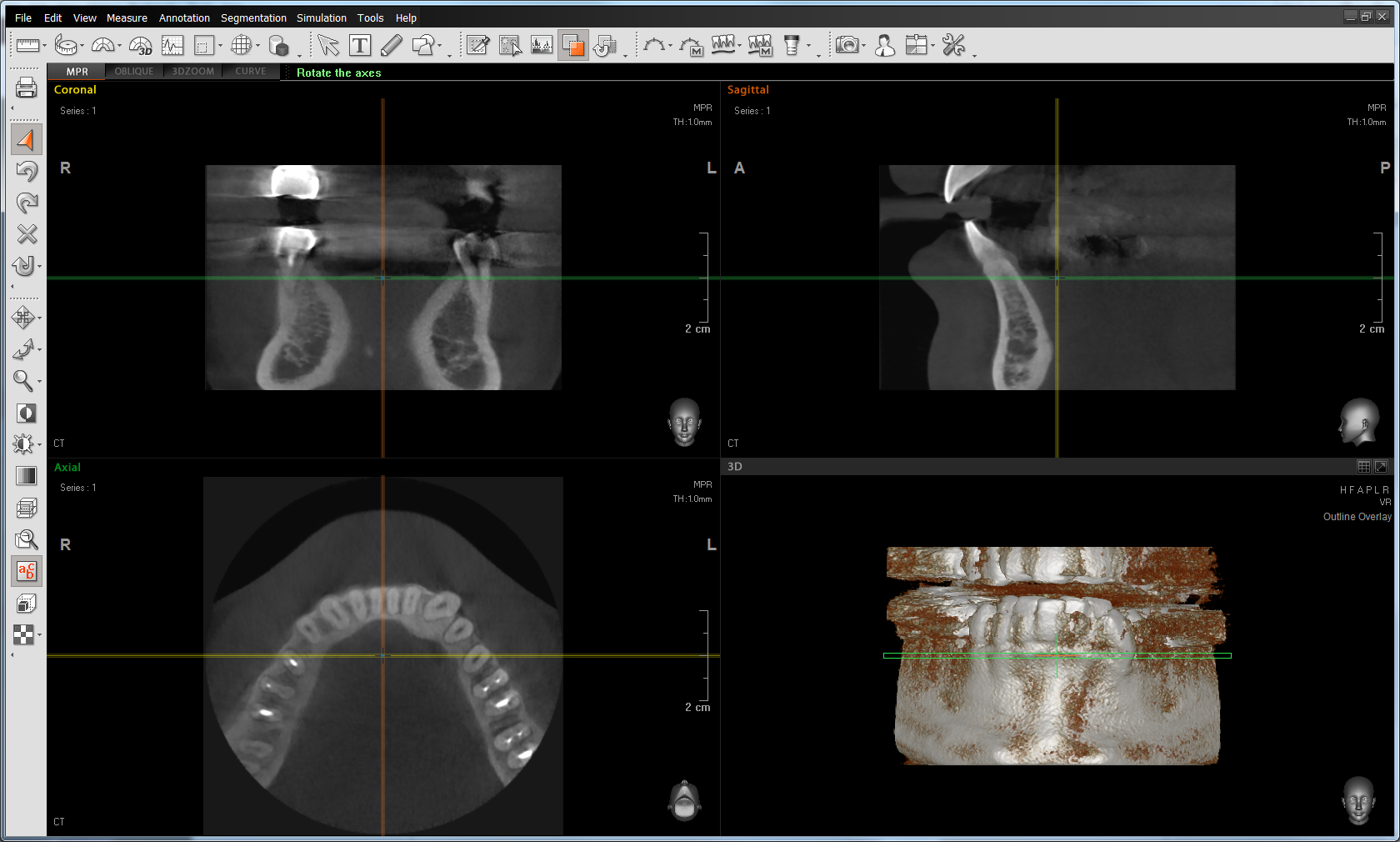Please use the following search box to quickly locate valuable FAQ support guide.
You can use key words or full statement to search by. Alternatively you can simply browse by Category belowLaunching Ez3D-i Simple Viewer
For a Printable PDF version to E-mail Please download: Launching Simple Viewer Guide
This guide applies to version Ez3D-i 5.0.2 or newer.
Locating the Data Set
To start the CD Viewer software you will need to first locate the sent data sets, either sent by CD/DVD, USB drive or download depending on transport method.
Launching Simple Viewer
For this example guide all locations will be the "Test" folder as shown below in the Launching Simple Viewer section.
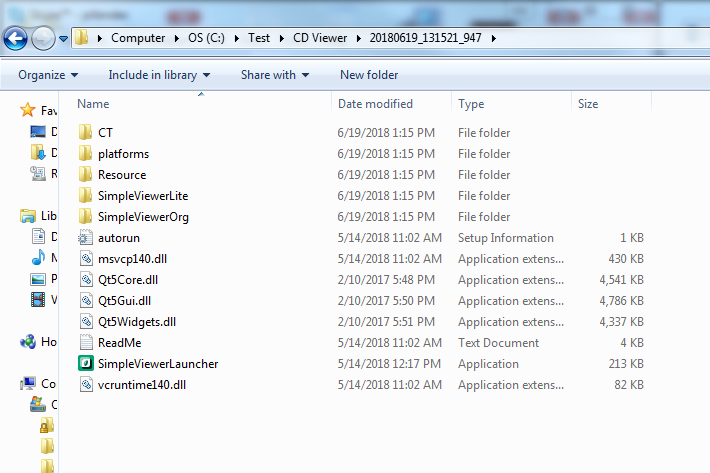
Choosing Viewer Type
Once the Simple Viewer Launcher opens you will have the Simple Viewer Launcher splash screen.
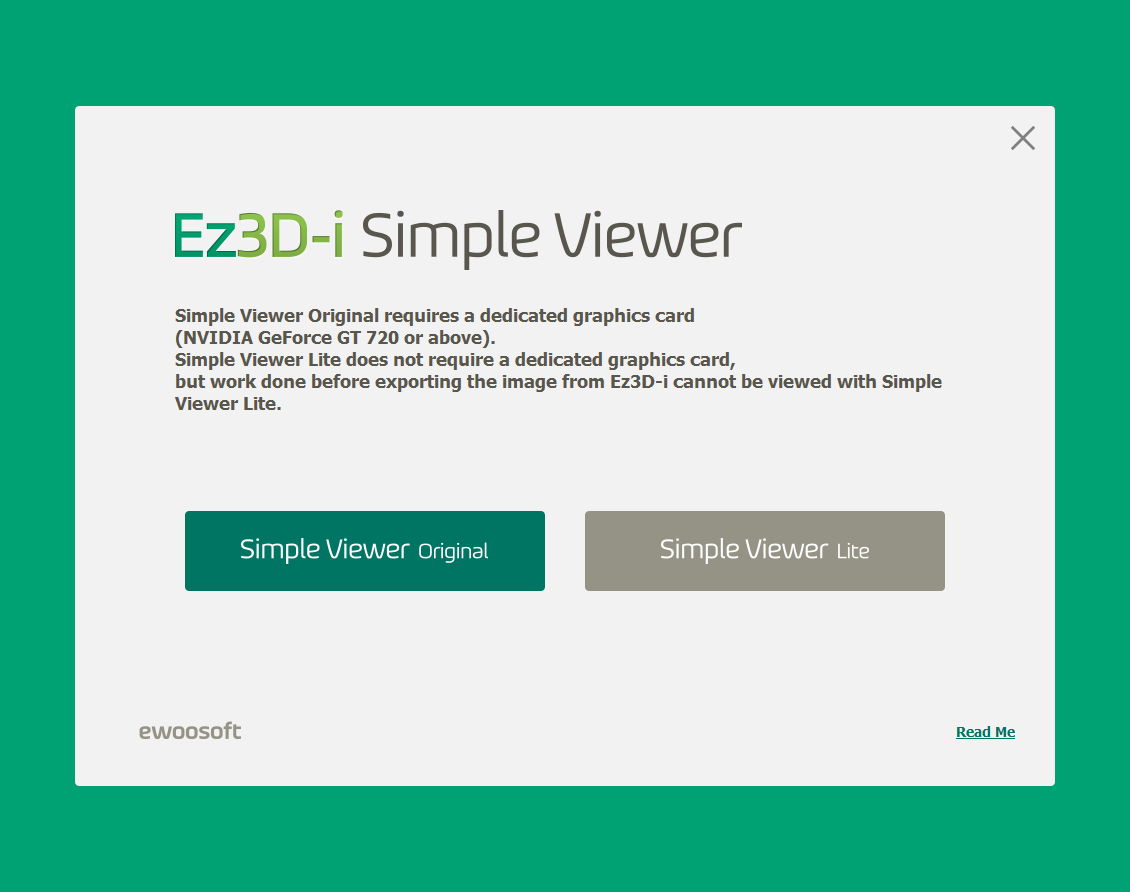
Opening the Original Viewer will open the native Ez3D-i viewer software.
Required PC GPU:
PC Requirements can be found Here (Link)
Note: Increased system requirements exists as noted on the viewer select screen.
If GPU does meet the requirement the software will open normally the Ez3D-i Simple Viewer.
If GPU does not meet the requirement use the Simple Viewer Lite instead.
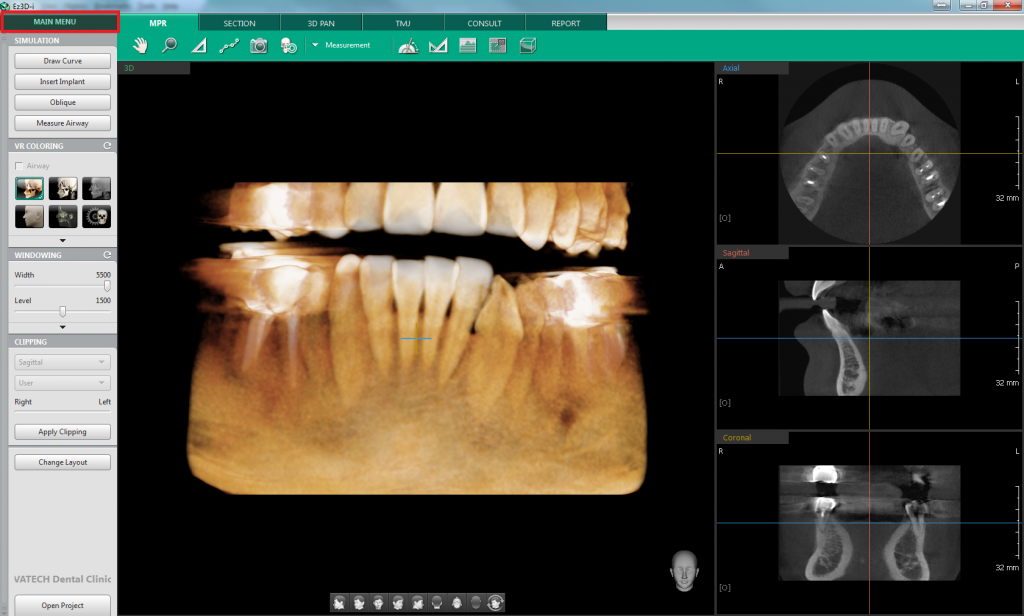
Opening Ez3D Plus - Simple Viewer Lite:
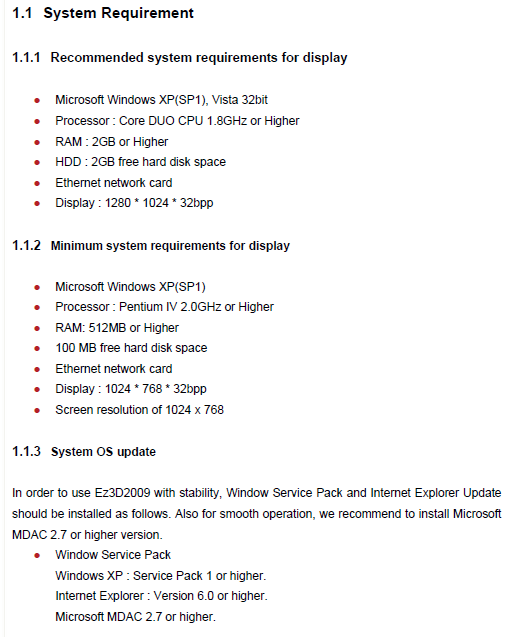
1.1.4 Required PC GPU:
Graphics Processing Unit or "GPU" requires nVidia GeForce GT 720 or higher to use the next generation viewer. Use this when higher performance systems meeting the specifications in use and when there are projects being included by sending site. Other systems might work but please use at own risk.
Opening the Simple Viewer Lite - will open a lighter version that does not require as higher performance systems; however limited to only simple dicom. Any previous case work up by the sending site will not work with the simple viewer.
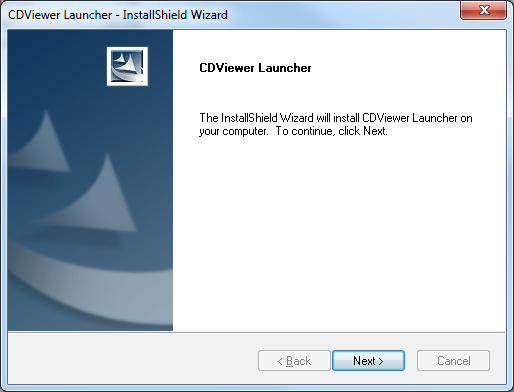
If no version of Ez3D Plus CD Viewer program is installed you will be prompted by the following message indicating you will need to install the CDViewer.
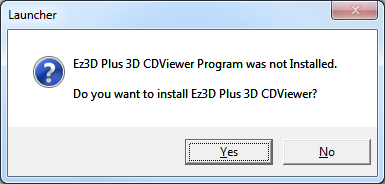
If an existing previous version of Ez3D Plus CD Viewer program is already installed you might be prompted by the following message indicating you will need to upgrade.
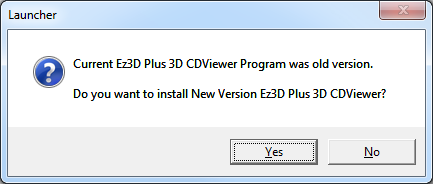
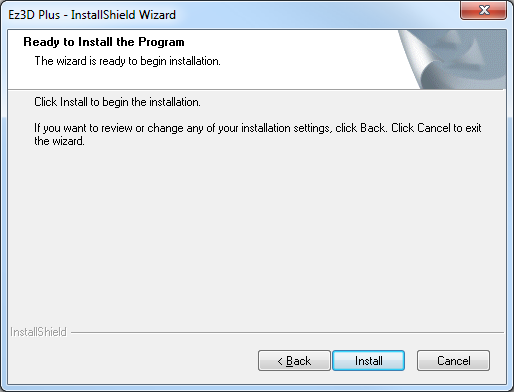
The installation will now proceed normally, do not close or exist the windows during this process.
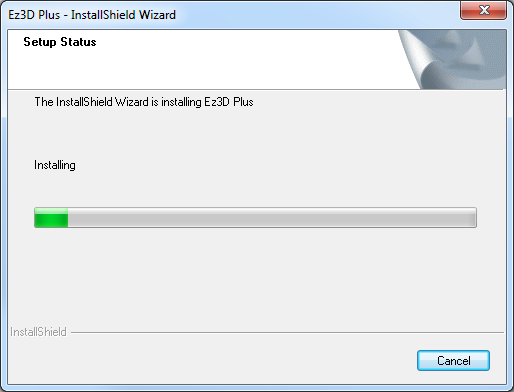
When finished; simply click the Finish button.
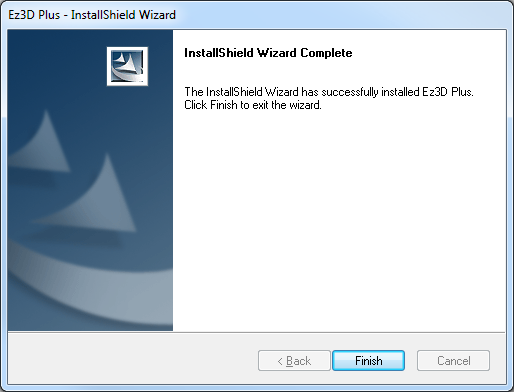
Once the installation is finished and clicked the Finish button in the previous set; the Ez3D Plus Simple viewer will start automatically. If it does not; simple relaunch in the first steps to start the launch process over.