Please use the following search box to quickly locate valuable FAQ support guide.
You can use key words or full statement to search by. Alternatively you can simply browse by Category belowUse the following guide to Activate/Deactivate the LICENSE Key.
Please note that before replacing a PC, Harddrive, reimaging or reinstalling Operating System the licesnse key should be deactivated. Failure to deactivate could result in lost key that is not recoverable.
Video Activation Process:
Written Activation Process:
1. Before you begin you should have received a key list, typically this is located on the installation USB drive or Provided to you through order request, email and so on.
Example Key List: Note: for 3D Users you will also have keys for Ez3D-i typically found in the same file.
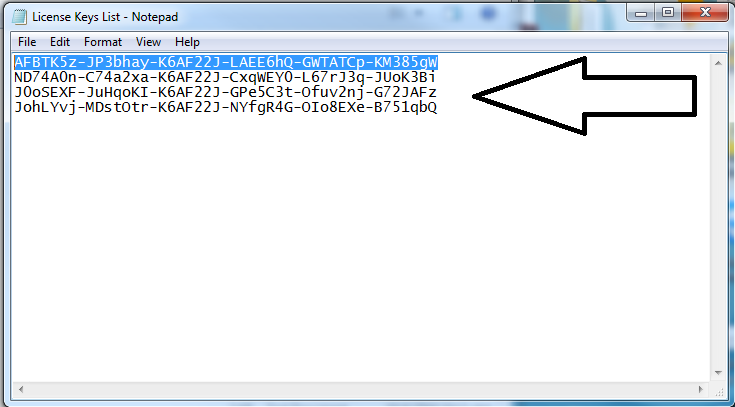
2. Open the software that you are needing to update either EzDent-i or Ez3D-i by launching the shortcut from the desktop or programs menu.
Example Icons:


3. Accessing the menu
For Activating EzDenti: go to the top left corner and click on the EzDent-i logo as shown
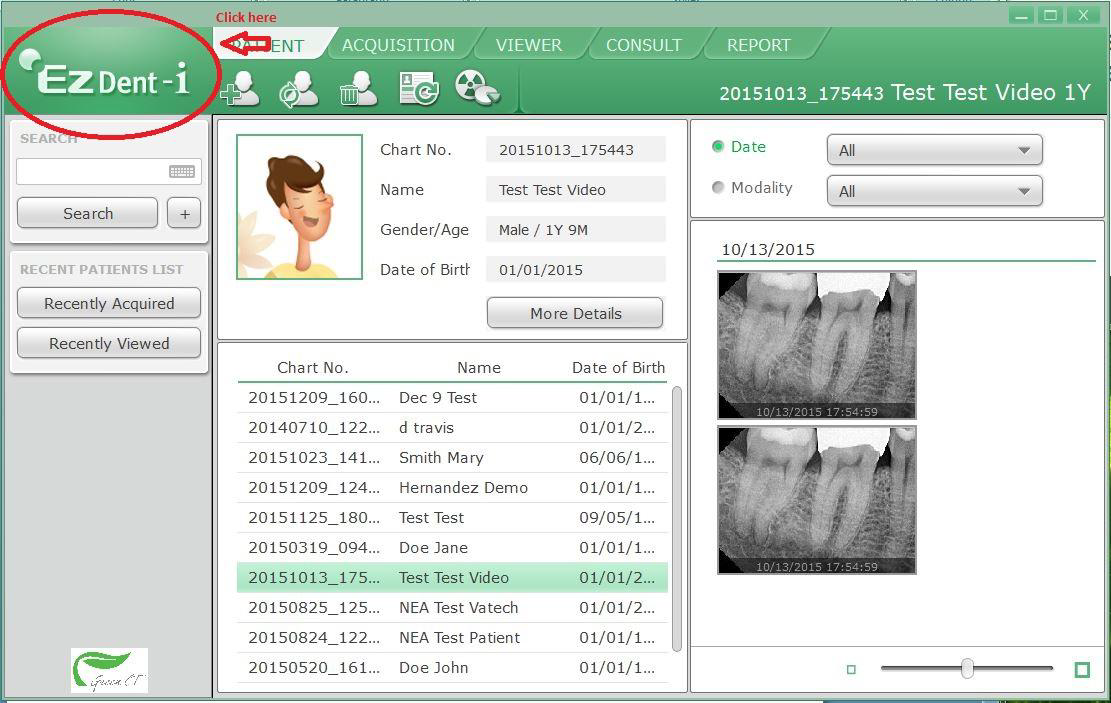
For Ez3D-i: go to the top left corner and click the Menu button as shown
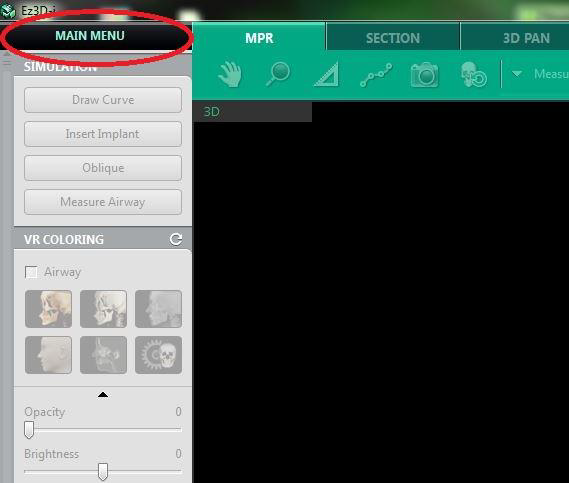
4. This will open a Drop down menu, on either program simply click the 'About' option.
5. In the About window you will need to select Activate button as shown. (For Deactivation process drop down to Deactivation section)
EzDent-i:
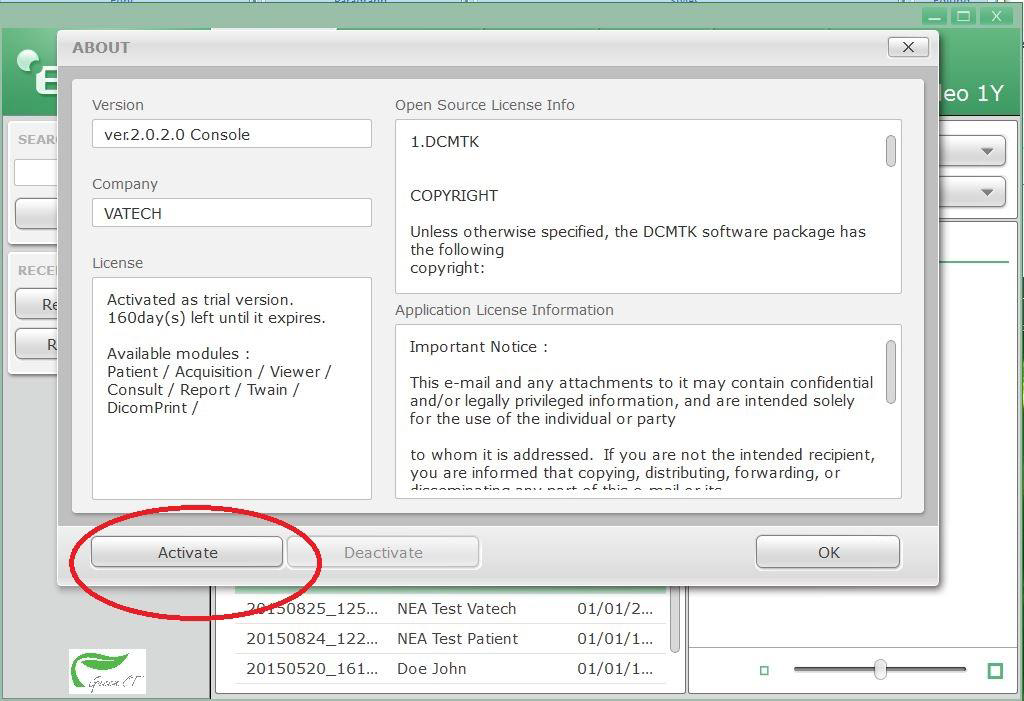
Ez3D-i:
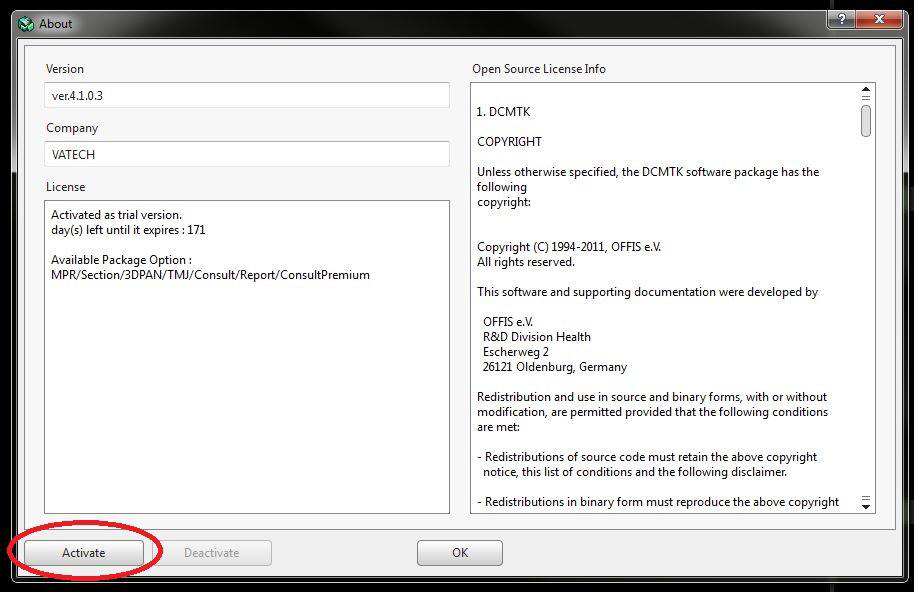
6. This will open the Lice Activation window. You will select the 2nd Option "I will activate my license with serial key" and click next.
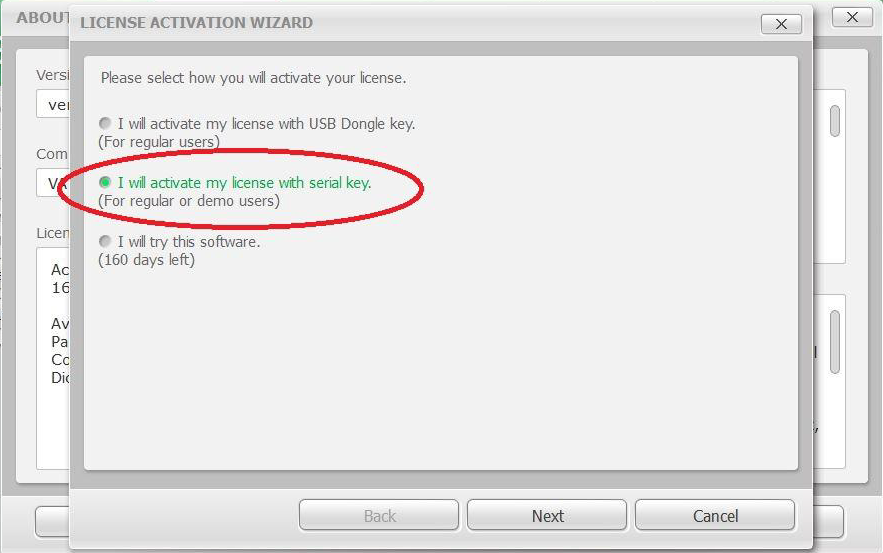
7. During the Activation wizard; you will need to copy from the list of keys in the starting step, an un-activated Key. Once copied, click the "From Clipboard" button in the Activation Wizard as shown
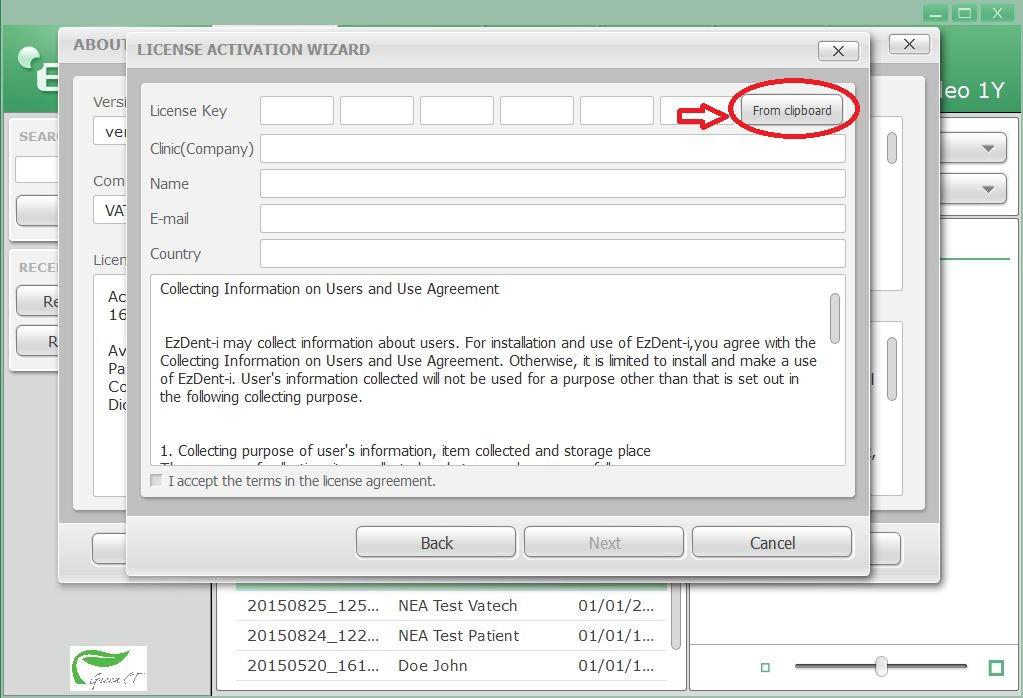
8. This will populate the license key field as shown below. Then proceed to fill out the rest of the required information, this only needs to be done once per program, per PC.
Note: You can enter any characters but minimum of 3 is required to proceed to next step.
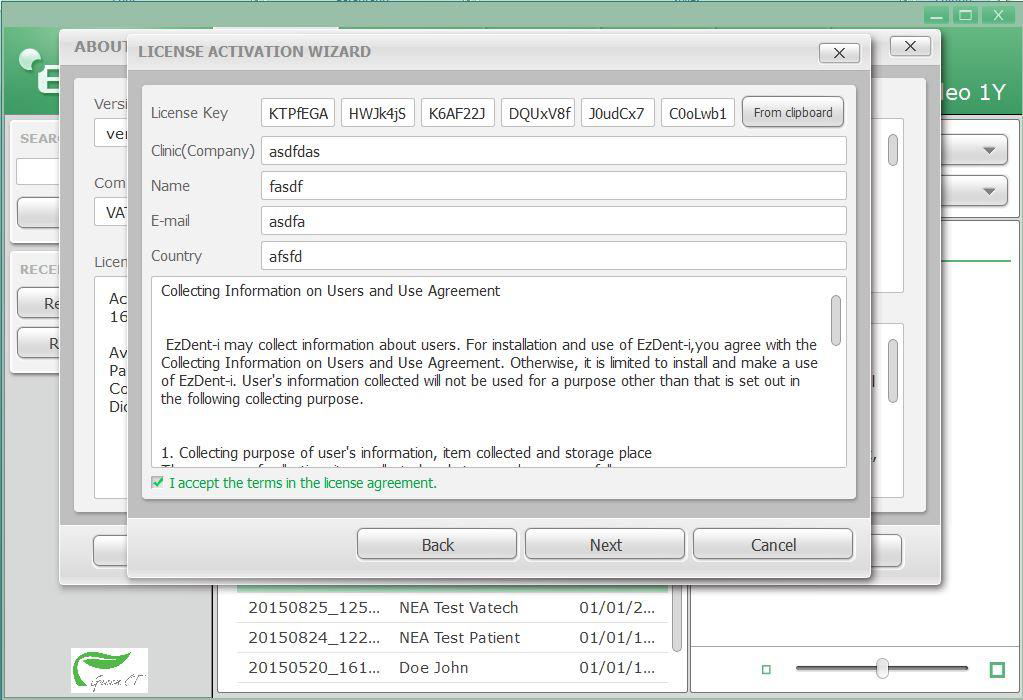
9. Then press next and finish. The program will then close. Please reopen and check to make sure the license has been updated
Deactivation Process:
To deactivate follow the above steps 1-4 to access the Activation Screen.
1-4 Once the activation screen is open; click "Deactivate" button as shown
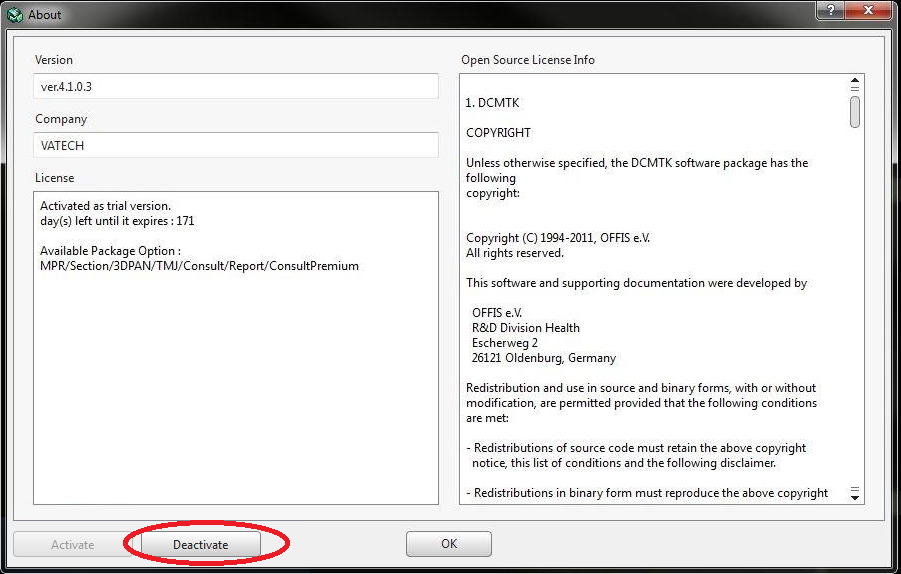
5. First Click the "To Clipboard" button as shown, to copy the key. Once you copy paste to notepad or to the license file if available for safe keeping when using to activate the key again.
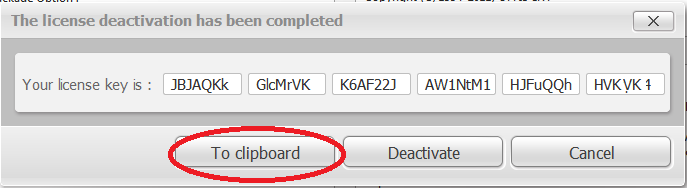
6. To finish deactivation process click the "Deactivate" button as shown
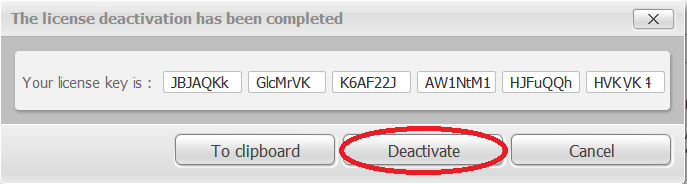
You will be prompted to confirm and exit after deactivation the key will be ready to be used for registration again.