Please use the following search box to quickly locate valuable FAQ support guide.
You can use key words or full statement to search by. Alternatively you can simply browse by Category belowEmail Setup or SMTP Error: OverView for Clinic & IT Persons
To setup the EzSeries; EzDent-i or Ez3D-i to use email functions the End User or Clinic's IT will need to setup the settings in the software as outlined in the guide. In case of SMTP errors this means there is information that is either incorrect -or- you might have certain restrictions such as ports or email services in the office network blocked.
In either case you will need to consult with clinic IT person and/or Email provider. Vatech Software is considered 'Plug and Play' meaning there are no troulbeshooting steps we can take.
Ssimply plug the informaiton in and if it does not work or you get an error you will need to consult with the 3rd party to ensure the correct information. In some cases there might be 3rd party 'App permissions' required or Auth. 2.0 such as Google & GMail Based Services Guide
Vatech Support does not offer any assistance in this process as it is considred 'Plug and Play' meaning simply fill in the proper information as noted previously.
E-Mail Sender Information
You will need to obtain your Email sender information from you provider, in some cases you will also need to enable IMAP/POP3, APP Passwords or Auth2.0
EzSeries Configuration: (Clinic & IT Persons)
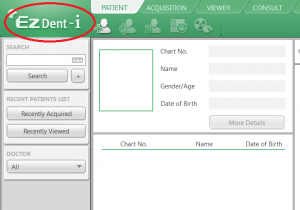
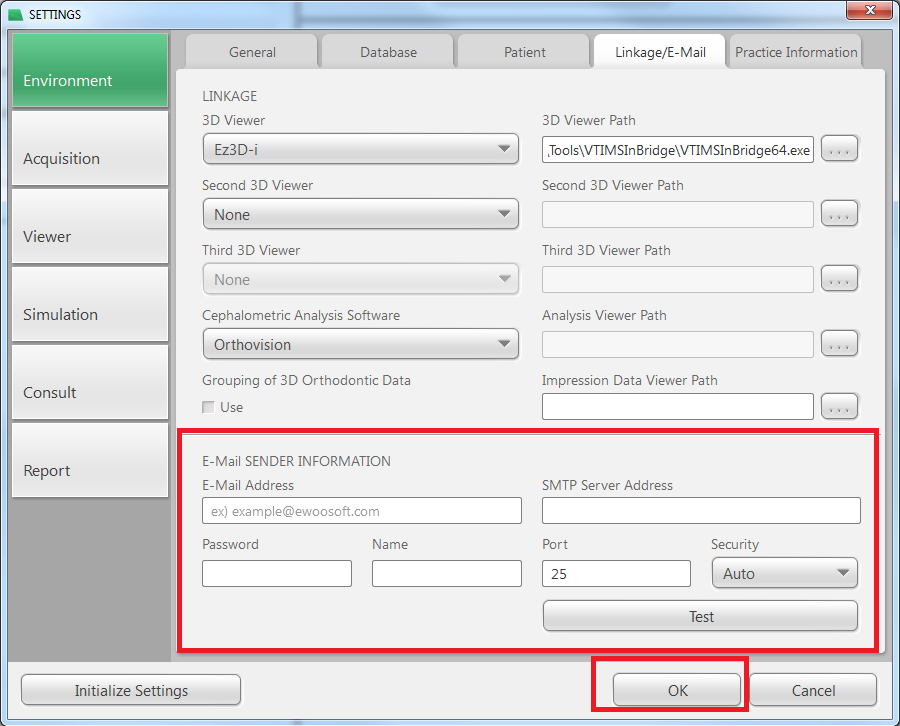
NOTE: Some providers require extra authentication such as logging in or verifying new device/program from alert notification. If any issues occur Vatech America is not able to support you for any authentication issues and would require you to contact your IT/Email provider.
Some 3rd party providers such as Gmail might require APP based passwords or Auth2.0 - Google & GMail Based Services ; AOL Email APP Password
Vatech Support does not offer any assistance in this process as it is considred 'Plug and Play' meaning simply fill in the proper information as noted previously.