Please use the following search box to quickly locate valuable FAQ support guide.
You can use key words or full statement to search by. Alternatively you can simply browse by Category belowNote: Vatech Service is not able to support in the configuration or support of user configurations. Your IT person should assist in all aspects of configuration and inputting any configuration data.
EZSeries Version requirements:
For the updated Google Security you must be on the following versions (Or higher)
(You can verify the versions by consulting your IT person and verifying via Add/Remove programs program versions lists)
- EzServer v.5.5.0
- Ez3D-i v5.5.2
If you are not on a supported version you can following the EzSeries Update Guide here to upgrade before following the rest of this guide.
Configuration
1. You will need the Registered password of your Gmail (Google) email account. The authentication is only possible if 2 step authentication is activated in the gmail account
- Please verify two step 2 step authentication is activated in the gmail account before proceeding.
2. Open settings by Accessing the Menu in EzDent-i / Ez3D-i
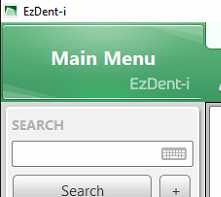
3. Click under Environment the 'Linkage/E-mail' tab. You will enter your gmail account in E-mail Address. Once this occurs Google will open and require you to login and authenticate.
Note: It will not ask for your password as shownin the Red box.. This will all occur in Google*.
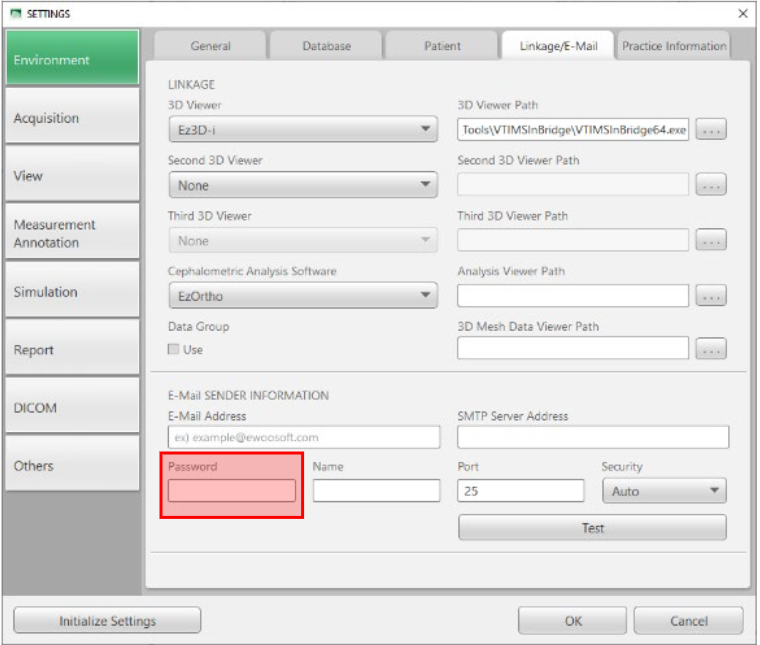
4. Once Google has authenticated, click OK
5. Vatech should only asks for authentication on the first time and never again after authenticating.
If any further requirements on the same station occurs, this will be with Google* and is out of Vatch's control.